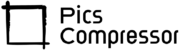How to Convert Image to 240×320 Pixels: A Comprehensive Guide
In today’s digital world, images are a vital part of our online presence, whether for social media, websites, or personal projects. However, resizing images to fit specific dimensions can be a hassle, especially if you’re not familiar with the right tools or techniques.
One common requirement is to convert images to the size of 240×320 pixels. In this guide, we’ll walk you through the entire process of converting images to this size using a simple online tool.
Why Resize Images?
Before we dive into the conversion process, it’s essential to understand why resizing images is necessary. Here are a few reasons:
- Optimized Loading Times: Smaller image files load faster, improving user experience on websites and apps.
- Storage Efficiency: Resized images take up less storage space, which is crucial for devices with limited capacity.
- Consistent Aesthetics: Maintaining a consistent size for images helps create a professional look across your platforms.
Understanding the 240×320 Pixels Size
The dimensions 240×320 pixels are commonly used for mobile applications and web designs, particularly for thumbnails and smaller images. This size strikes a balance between quality and file size, making it ideal for various uses.
How to Convert Images to 240×320 Pixels Using Our Tool?
Here’s a step-by-step guide on how to convert your images to 240×320 pixels using a user-friendly online tool:
Step 1: Access the Conversion Tool
To get started, open your web browser and navigate to our image conversion tool. The tool is designed to be straightforward and efficient, perfect for users of all experience levels.
Step 2: Select Your Image
Once on the tool’s homepage, you’ll find a “Select Image” button. Click this button to browse your device for the image you want to convert. The tool supports various formats, including JPG, PNG, and GIF.
Step 3: Automatic Conversion
After selecting the image, the tool will automatically convert it to 240×320 pixels. This process is seamless and quick. There’s no need for additional buttons to click—just upload, and let the tool do its magic!
Step 4: Download Your Resized Image
Once the conversion is complete, a preview of the converted image will appear along with a “Download Image” button. Click this button to save your resized image to your device. It’s that simple!
Example of the Conversion Process
Imagine you have a high-resolution photo that you want to use as a thumbnail for a mobile app. By following the steps above, you can quickly convert this image to the perfect size without losing quality.
Tips for Optimal Image Quality
While resizing images, it’s crucial to maintain quality. Here are some tips to ensure your images remain sharp and clear:
- Choose High-Resolution Images: Start with the highest resolution possible for better results after resizing.
- Use the Right Format: Different formats have different qualities. For instance, JPGs are generally better for photographs, while PNGs are ideal for images requiring transparency.
- Check for Distortion: Always preview your resized image to ensure it hasn’t distorted. The aspect ratio should be maintained to avoid stretching or squeezing.
Conclusion
Resizing images to 240×320 pixels is essential for optimizing web content, improving loading times, and maintaining a consistent look across your digital platforms. With our easy-to-use conversion tool, you can achieve this quickly and efficiently without compromising on quality.
By following the steps outlined in this guide, you’ll not only improve your images but also enhance the overall aesthetic of your online presence. So why wait? Start converting your images today and enjoy the benefits of a well-optimized digital content strategy!
FAQs
What file formats can I use for conversion?
Our tool supports JPG, PNG, and GIF formats.
Can I convert multiple images at once?
Currently, our tool supports single-image uploads. However, you can repeat the process for multiple images.
Is there any cost for using the conversion tool?
No, our image conversion tool is completely free to use!