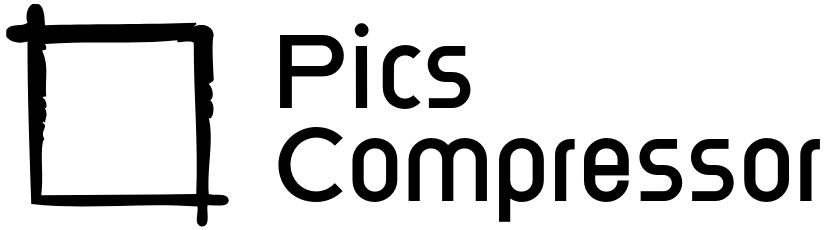Resize Image to 4×6 cm
Drag & Drop your image here
Supports JPG, PNG, GIF, etc.
Resizing image…
Time elapsed: 0s
Original Image
Resize Image


User Guide: How to Use the Image Resizer Tool
This tool allows you to resize any image to a standard 4×6 cm dimension, which is commonly used for printing photos. Follow the steps below to use the tool effectively.
Step 1: Open the Tool
- Open the webpage where the Image Resizer tool is hosted.
- You will see a box with the title “Resize Image to 4×6 cm” and a file input button.
Step 2: Upload Your Image
- Click the “Choose File” button (or similar text depending on your browser).
- Select the image you want to resize from your computer or device.
- Supported formats: JPEG, PNG, GIF, BMP, etc. (most common image formats).
- Once selected, the image will automatically upload.
Step 3: Preview the Resized Image
- After uploading, the tool will display a preview of the resized image.
- The image will be resized to 4×6 cm (300 DPI for high-quality printing).
- If the original image has a different aspect ratio, the tool will automatically center and crop it to fit the 4×6 cm dimensions without distortion.
Step 4: Download the Resized Image
- Below the preview image, you will see a “Download Resized Image” button.
- Click the button to download the resized image to your device.
- The downloaded image will have the same name as the original file.
Tips for Best Results
- High-Resolution Images: For the best quality, use high-resolution images (e.g., images taken with a modern smartphone or camera).
- Aspect Ratio: If your image has a different aspect ratio, the tool will center it and crop the edges to fit 4×6 cm. Ensure the important part of the image is centered.
- File Size: The tool maintains high quality, so the file size of the resized image may still be large. Use image compression tools if needed.
Frequently Asked Questions (FAQ)
1. What is the purpose of resizing to 4×6 cm?
- The 4×6 cm size is a standard dimension for printing photos, such as passport photos, ID cards, or small prints.
2. Can I resize multiple images at once?
- No, this tool currently supports resizing one image at a time. You will need to repeat the process for additional images.
3. Why are there black patches in the resized image?
- Black patches appear if the original image has a different aspect ratio than 4×6 cm. The tool automatically centers and crops the image to avoid distortion. Ensure the important part of the image is centered before uploading.
4. What DPI (dots per inch) is used for resizing?
- The tool uses 300 DPI, which is the standard resolution for high-quality printing.
5. Can I use this tool on mobile devices?
- Yes, the tool is fully responsive and works on smartphones, tablets, and desktops.
Troubleshooting
- Image Not Uploading: Ensure the file is in a supported format (JPEG, PNG, etc.) and is not corrupted.
- Download Not Working: Check your browser settings to ensure downloads are allowed. If the issue persists, try using a different browser.
- Poor Image Quality: Use a high-resolution image for the best results. Low-resolution images may appear pixelated after resizing.